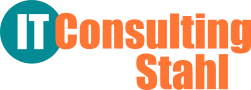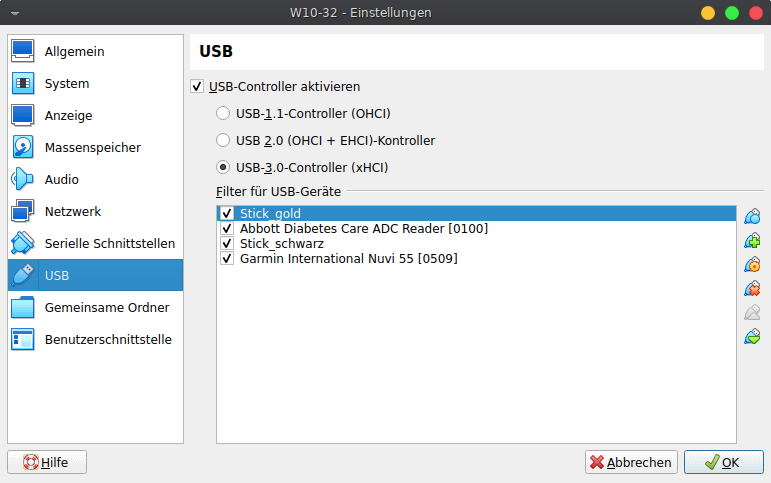Aktualisiert am 29.2.2024, neuere Package-Namen für Standard-Browser!
Gleich vorab:
Ich liefere hier nur eine Kurzbeschreibung des Verfahrens. Wer sich nicht schon mal mit so etwas befasst hat, sollte bitte unbedingt die beiden Quellen ganz unten lesen und viel Sorgfalt walten lassen!
Mit wenigen Ausnahmen sind auf jedem Android-Smartphone beim Kauf mehr oder weniger viele Apps installiert, die wir nicht brauchen: Reisebuchungen, Spiele oder Shops. Die nehmen Platz weg (auch wenn heutzutage genug davon vorhanden ist), lassen sich aber oft nicht einfach so löschen. Allerdings gibt es auch einige Apps, deren Sinn wir nicht unbedingt verstehen und die wir nicht nutzen, die aber dennoch für das System wichtig sind: Google-Tools, Sicherheit oder Dateimanager.
Wenn wir also scheinbar unwichtige Apps entfernen wollen, müssen wir uns im Klaren sein, was genau die tun. Zum Beispiel brauche ich unbedingt den Google-Kalender, denn der liefert die eigentliche Schnittstelle zu beliebigen anderen Kalender-Programmen, die ich nutzen möchte – bei mir (Xiaomi Redmi Note 9 mit MIUI 13) ist es sogar so, dass ich nur dort den Signalton für Termine einstellen kann, weil das eine „Ausnahmegenehmigung“ des Systems braucht.
Ich habe vor einiger Zeit den Browser „Google Chrome“ entfernt, weil der einige hundert MB Platz brauchte und sehr häufig aktualisiert wurde, was wiederum Zeit, manchmal Datenvolumen und noch mehr Platzbedarf benötigte. Dabei sollte gleich noch mit der Standardbrowser von Android verschwinden, der uralt war und nicht mehr gepflegt wurde. In früheren Android-Versionen konnte man manche vorinstallierten Apps deaktivieren – in neueren Versionen geht das vielleicht nicht mehr. Mit Bordmitteln kommt man also nicht weiter.
Wer nicht so „gern“ wie ich ohne Netz und doppelten Boden arbeitet, sollte sich vor den folgenden Aktionen unbedingt mit einem vollständigen Backup seines Smartphones befassen. Gute Anhaltspunkte dafür liefert diese guten Artikel [1], [2] und [3].
Was man braucht, ist
1) der Entwicklermodus auf dem Handy,
2) die ADB-Tools auf einem PC (Windows oder Linux, sicher auch Mac)
3) ein USB-Kabel, um das Smartphone mit dem PC verbinden zu können
Wichtig ist, dass das Smartphone in den Entwicklermodus geschaltet wird und dort „Installieren über USB“ und „USB-Debugging“ aktivuiert wird. Wie man dorthin kommt, ist geräteabhängig!
Der umfangreiche Artikel [1] beschreibt die Schritte zur Vorbereitung sehr detailliert – ich spare mir das jetzt hier. Auf dem PC öffne ich eine Shell (bei Windows z.B. die Powershell) und kann mir dann die spezielle Kommandoumgebung der ADB-Tools aufrufen:
adb shellMan bekommt dann ein spezielles Prompt wie etwa „starlte:/ $“, nach dem man Kommandos eingaben kann. Mit dem Befehl list bekomme ich eine Liste der sogenannten Packages, also der installierten Apps – deren genaue Bezeichnung braucht man im nächsten Schritt.
pm list packages [ | grep <bezeichnung> ]Der Teil in [ ] ist optional, wenn man schon eine Vorstellung vom Gesuchten hat, vielleicht „browser“, eingesetzt für <bezeichnung>:
pm list packages -f | grep browserDie Liste ist lang und unübersichtlich – man muss schon genau hinsehen, um in den folgen Schritten nicht versehentlich das Falsche zu löschen.
VORSICHT: Es gibt keine Rückfrage, weg ist weg!
Für den Fall der gewünschten Browser enthielt meine Liste die Package-Namen com.google.android.chrome und com.android.browser. Jetzt geht es ans Löschen. Dabei sollte man die Package-Namen aus der Liste von eben mit der Maus kopieren, in den uninstall-Befehl einsetzen und vorm Abschicken nochmal genau kontrollieren:
Löschen:
pm uninstall -k --user 0 com.google.android.chrome (Chrome alt)
pm uninstall -k --user 0 com.android.chrome (Chrome neu)
pm uninstall -k --user 0 com.android.browser (Mi-Browser alt)
pm uninstall -k --user 0 com.mi.globalbrowser (Mi-Browser neu)
Oder einfach nur deaktivieren (nur neuere Apps):
pm disable-user com.android.chrome
pm disable-user com.mi.globalbrowser
Oder wieder aktivieren:
pm enable com.android.chrome
pm enable com.mi.globalbrowser
Es gibt keinerlei Rückmeldungen für das Gelingen oder dafür, dass vielleicht Mist gebaut wurde. Mit list kann man sehen, ab die Pakete weg sind, das ist alles.
Wenn man nicht etwas katastrophal falsches gelöscht hat, kommt man leicht wieder aus dem Modus des Smartphones raus, kann die Geräte trennen und sich dann freuen, dass die unerwünschten Apps weg sind. Hat man im Beispiel vergessen, vorher einen anderen Browser zu installieren, kann man das nun nachholen.
Quellen:
[1] https://www.heise.de/tipps-tricks/Android-Vorinstallierte-Apps-loeschen-ohne-Root-4324092.html
[2] https://android.izzysoft.de/articles/named/android-backup-options?lang=de
[3] https://selivan.github.io/2020/02/25/removing-bloatware-from-xiaomi-miui-android.html