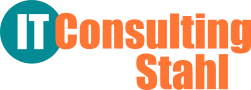„Wer Backups erstellt, ist feige!“
Tatsächlich kenne ich nur wenige PC-Benutzer, die einigermaßen regelmäßig oder sogar automatisiert Backups ihres gesamten Systems oder wenigstens der Nutzdaten erzeugen und sicher weglegen. Vielleicht wird mal ein kleines Projekt auf einen USB-Stick geschrieben, aber das ist oft schon alles.
Irgendwann aber ist der Stick kaputt, die DVD zerkratzt, die externe HD geht nicht mehr oder der oft auch noch ausländische Cloud-Provider schließt seinen Dienst (oder die Zugangsdaten sind weg).
Diese in Kauf genommene Unsicherheit mag auch daran liegen, dass geeignete Software dafür nicht unbedingt für ungeübte Benutzer geeignet oder teuer ist. So wird das nötige Backup schnell als Stiefkind betrachtet oder eben einfach unterlassen.
Linux
Für Linux gibt es neben der ganz-zu-Fuß-Variante rsync (Systemkommando mit unzähligen Optionen) beispielsweise „Timeshift“ oder„Back in Time“, die beide auf rsync basieren und sozusagen eine Bedienoberfläche dafür darstellen, dabei kostenlos sind, aber doch besser fachkundige Hilfe beim Einrichten benötigen.
Ich habe sowohl „Timeshift oder „Back in Time“ probiert. Die Einrichtung von „Timeshift“ scheint mir etwas aufwändiger und für Laien weniger verständlich, zumal es kaum ordentliche Doku gibt 1, 2. „Back In Time“ funktioniert intern sehr ähnlich, ist aber etwas leichter einzurichten und kann zudem den PC runterfahren, wenn das Backup fertig ist 3, 4
Andere Systeme
Windows-Software zum Beispiel von Acronis (True Image) ist sicher ausgezeichnet, kostet aber auch schon für Privatanwender einen knappen Fünfziger – allerdings gibt es das eben nur für Windows (also für die meisten PCs…). Fürür Windows gibt es sogar „on board“ Lösungen für Nackups wie diese hier t-online.de/digital/software/id_84677644/daten-sichern-so-erstellt-windows-10-automatisch-backups.html.
Natürlich gibt es auch für Macintosh-System als UNIX-Abkömmling ordentliche Lösungen, die mir aber ebenfalls nicht näher bekannt sind. Als Beispiel ist mir „Time Machine“ ein Begriff, das in Verbindung mit der iCloud arbeiten kann.
Cloud
Zusätzlich zu dieser Form des Backups mindestens zweimal im Monat je nach Arbeitseifer nutze ich auch diverse Cloud-Dienste zu Sicherung. Ursprünglich hatte ich auf die beliebte Dropbox gesetzt – da diese aber in den USA gehostet wird und sich somit jeder europäischen Kontrolle entzieht, verwende ich sie nur noch in Ausnahmefällen zum Austausch.
Alternativ habe ich mit die Magenta-Cloud der Deutschen Telekom eingerichtet (hier beschrieben) und die in der Schweiz ansässige pCloud. Letztere unterliegt zwar nicht dem Datenschutzrecht der EU, aber naja, in der Schweiz sind angeblich auch Bankkonten sicher… Das Laufwerk von Google (Google Drive, hier beschrieben) habe ich ja sowieso wegen der Android-Geräte und nun auch auf dem Desktop, allerdings nutze ich das kaum – eigentlich nur als Ziel automatischer Backups diverser Websites.
Fazit
Es gibt also eine ganze Menge Möglichkeiten der Datensicherung für zwischendurch oder auch dauerhaft, die allesamt bedeutend besser sind als gar nichts! CDs oder DVDs zählen für mich kaum noch dazu, außer vielleicht als Musikträger für’s Auto – meine ersten CDs sind über 25 Jahre alt und zu einem Teil trotz guter Lagerung nicht mehr lesbar. Und USB-Sticks haben mit „sicher“ wenig zu tun, da die meisten billige Massenware sind – wenn ich etwas mitnehmen will, habe ich zwei solcher Sticks dabei, einer wird schon gehen.
Ich bleibe bei „Back In Time“. Zum Einen, weil ich es ohne zusätzliches Fremdpaket (PPA) in meinem Xubuntu 18.04 installieren konnte. Zum Anderen, weil es nach Fertigstellung des Backups meinen Rechner runterfahren kann – dann muss ich nur noch irgendwann die USV ausschalten. Die übrigens auch ein Teil des Sicherungskonzepts ist: Ein Stromausfall könnte alle Daten auf der Festplatte unbrauchbar machen.
Beispiele Doku für „Timeshift“:
1 linux.org/threads/timeshift-system-backups8863
2 wpavel.de/linuxhelfer/timeshift.php#1 (deutsch)
Beispiele Doku für „Back In Time“:
3 backintime.readthedocs.io/en/latest
4 lifehacker.com/back-in-time-does-full-linux-backups-in-one-click-5212899